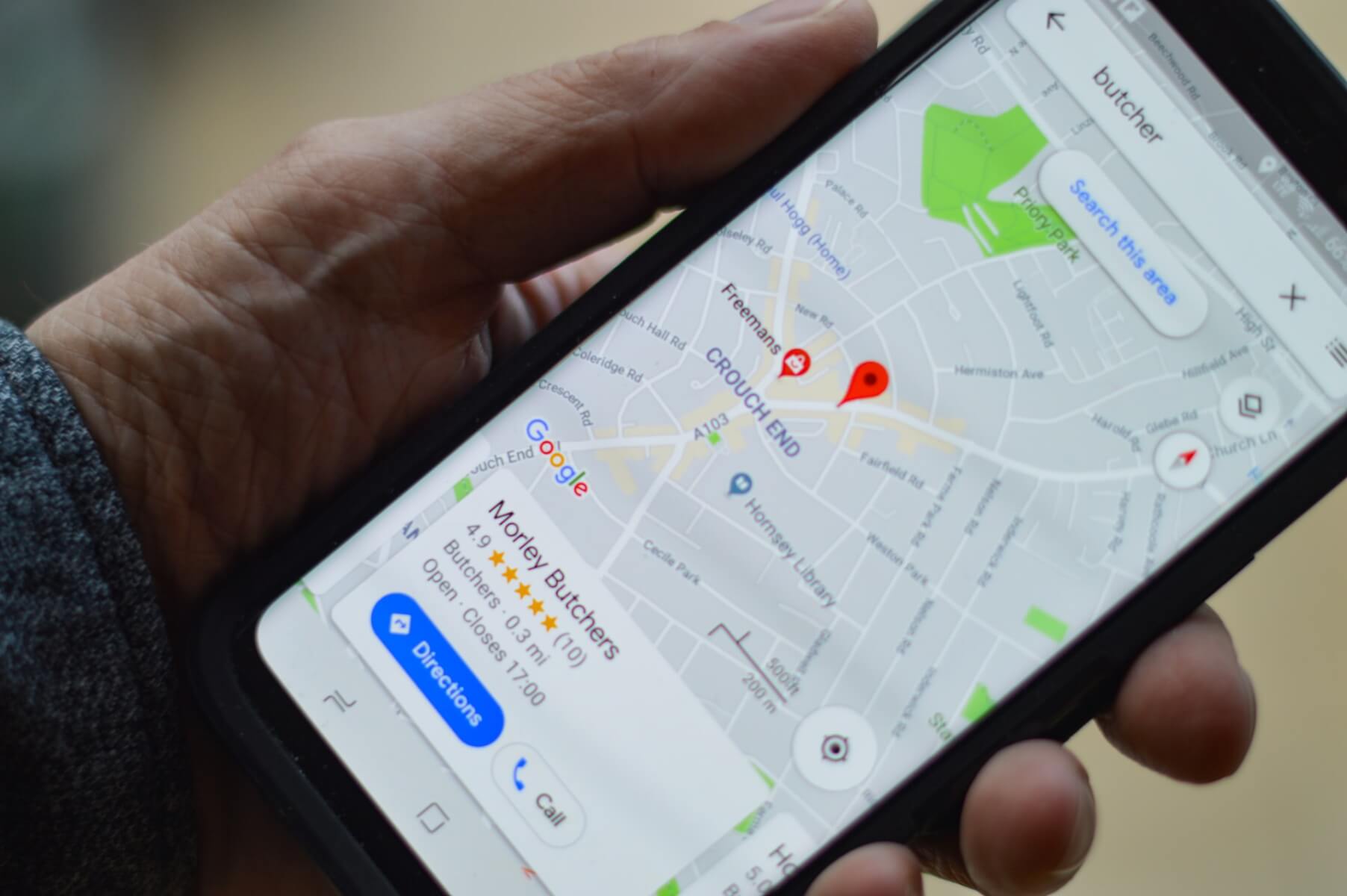“Drop me the pin!” If you’ve been asked that before and didn’t know how to respond, we don’t blame you. It’s not often that you find yourself in an unmarked location and need to give coordinates at a moment’s notice.
But when you do end up in that scenario, there’s nothing easier and more helpful than using pin drop, whether is from Apple Maps or Google Maps, phone, or computer. Here’s how to create a dropped pin, forward it, find it and delete it.
Whenever you find yourself in an unmarked is best to use pin drop, this way you are saving the GPS coordinates of that spot. With those saved, you can help a friend find you in a remote location or even make it easier for yourself to return there again.
How To Find a Dropped Pin On Google Maps
To find past dropped pins on Google Maps, you first have to save them first and, of course, create them in the first place.
First, here’s how to pin a location on Google Maps:
If you’re on Android, dropping a pin is super easy.
- Go to the Google Maps app.
- Type in an address of your choosing or scroll around the map until you see the location you’re looking for.
- Tap the screen and long-press to drop a pin.
- Google Maps will automatically show off the address or location at the bottom of the screen.
- Tap once to share it, save it or add a label to it.
Moreover, Google’s Play Pin Drop is your best friend to bookmark places you want to remember for work, travel, and play. Pin Drop is free to use. No account creation is required to use the app (unless you want to use more advanced/social features).
How to pin a location on iPhone? You have to follow the same process, it’s that easy!
Now, let’s get to other Google Maps tips that can help you navigate faster and share directions easier.
Have several dropped pins been saved? Now is the moment to add them to various lists associated with your Google account. That makes it easy to access them from any device where you’re connected with your Google account.
From the get-go, there are three lists where you can save your pins: Favorites, Want to go, and Starred places.
Yes, you can expand that number or delete unnecessary ones by simply going to Your Places in the main menu of Google Maps.
You can also choose to make some lists public and others private or even share them with your folks or friends. Conversely, you can make group lists from the get-go where more people can pitch in, especially when you’re considering group vacations.
Once that’s done, you can access these lists to find previously saved dropped pins.
How To Remove a Dropped Pin On Google Maps
What happens if your lists are filled with drop pins that no longer have any value to you? Or once-in-a-lifetime-dropped-pins?
If you’re the type to hate clutter, you should get rid of them.
To remove a dropped pin on Google Maps,
- Just tap “X” on the information pane if you recently added it.
- Is it a safe place? Then, go to the Saved tab on your app’s home screen.
- Open a list or several until you find the one you want to remove.
- See it? Click the three dots and choose to Remove place.
How To Find a Dropped Pin On iOS (Apple) Maps
A fan of Apple Maps instead of Google Maps? No judgment here! The equivalent of Google/Android Maps on iOS lets you pin locations and save them in a pretty similar way.
To add a pinned place on Apple Maps,
- Tap and long press on that spot.
- The location will get a pin associated with it.
- Tap Favorite, and add a label to it which is basically giving it a name.
- The pin will be automatically saved to the Maps app in your Favorites places.
The moment you add a marked/pinned place to Favorites you can just go back to Maps and look for it there.
How to Forward a Dropped Pin
Let’s say you have created a dropped pin and already saved it to one of your lists. How do you forward it from there? That is, how exactly can you share it with another person?
Once you’ve placed your dropped pin or rediscovered it from your saved list, some options will pop out under it. One of those will be Share.
Tap Share, then depending on your device and Settings enabled you’ll see one of several options:
- Share it as a text or email message.
- Share it via one of your social media apps already installed (Instagram, Facebook, WhatsApp, etc.)
- Share it by copying the link and pasting it afterward.
How to Drop Multiple Pins
Did you know you could drop multiple pins? You can actually see all of your previous pins simultaneously from Your Places.
The drawback is that Google Maps doesn’t let you see multiple dropped pins on one map. So, if that’s what you’re looking for, you’ll have to create your own map.
Having this kind of map close by can help you when you want to see the distance between each of your pinned locations. We also love sharing Google Maps after traveling, since we try to explore things off the beaten path. With custom maps with multiple dropped pins, our friends doing a city break in the future can hit all the cool spots and avoid tourist traps.
Here’s how to create a map with multiple dropped pins:
- Go to the Google Maps website.
- Sign in to your Google account to see your saved pins and create a Google map.
- Tap the menu icon (hamburger) at the top left side of your screen.
- Go to Your Places, click Maps, then See all your maps. From here, tap Create a new map.
- Go to Untitled Map and click on it to assign it a name and even add a short description if you want to be extra thorough.
- Click Save when you’re finished.
- To place the finger on a specific location tap the marker icon (beneath the search bar). To find a location, tap an area or just type in the address.
- Now click on the Add Directions icon that you can find under your first destination’s description. This will trigger two fields, A and B at the bottom left of the page. From here, you can search and add more destinations from the side menu.
- Your map will start linking to the locations.
- Want to share it? After step 9, click on the icon in the top left corner. This will enable you to see a preview of your map.
Google Maps To Show How Crowded Transportation Is In 100 Countries
Google Assistant “Stop” Command Is Finally Here
Found this useful? Tell us what tutorials you want to see in the future!
Follow TechTheLead on Google News to get the news first.