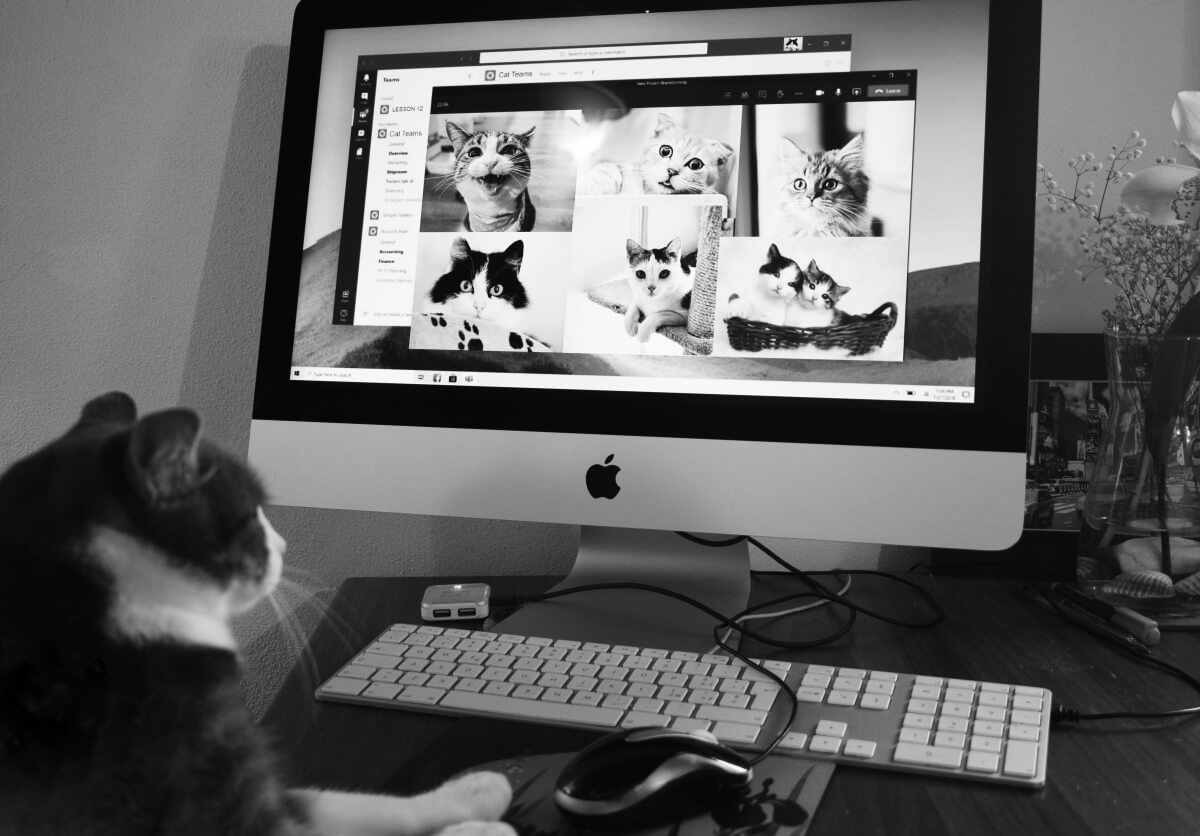On October 6, 2023, Microsoft released a fully rewritten Microsoft Team app that is supposed to run much faster, while also using fewer resources. Considering this is a major update, the issue of appearing online on Microsoft Teams has a high chance of finally being solved – is that your experience?
If you’ve tried the new app, please let us know if your experience with appearing online on Teams is now better.
If you’re still appearing offline on Teams even though you’re actually at your computer, we have some tips that might help.
If you are working remotely, or even in a hybrid system, Microsoft Teams is probably part of your office life – and so is frustration, as this app has some serious issues from time to time.
Among the issues reported, people had issues with notifications not working, searching for messages on Teams, migrating Teams, or Team status bugs – in which case you are confused in understanding how to keep your Teams status Green.
“How do you stop damn microsoft teams from changing from available to away – is there a simple setting to allow self selection to set this rather than a programmed stuffup?” – asked one seriously annoyed user on the official Microsoft forums. Surprise, surprise, Microsoft wasn’t particularly helpful there!
This is a very common Teams bug and a super annoying one: sometimes it shows you as Away even if you are at your computer, or pretends you are on a call when you’re not.
We outline in this article some ways to keep your Teams status green, so that you don’t land in hot water with your boss for a simple Teams bug. We’ll talk about what works and what doesn’t, so please take the time to go through this resource. Trust us, you really do not want to use a mouse jiggler.
You’re Gonna Wanna Show Your Boss This Reddit Thread Explaining Why Microsoft Teams Sucks
Let’s go ahead and see how to keep your Teams status Active.
We can’t stress this enough though: this guide is for avoiding MS Teams bugs and not slacking off or hiding your activity from your employer. Yes, you can do that too , but there are many risks – and some of them are outlined later on below.
How the Microsoft Teams green status and being idle works:
Presence is part of a user’s profile in Microsoft Teams (and throughout Microsoft 365 or Office 365). Presence indicates the user’s current availability and status to other users. By default, anyone in your organization using Teams can see (in nearly real time) if other users are available online. Presence is updated in real-time on the web and desktop versions when you refresh the page on mobile.
Your current presence state changes to Away when you lock your computer or when your computer enters idle or sleep mode. On a mobile device, your presence status changes to Away whenever the Teams app is in the background.
This video shows you the exact steps to follow and we’ll then talk about what you shouldn’t do to keep your Teams status green, no matter how tempting 😉
What Doesn’t Work to Keep Your Teams Status Active
Here’s the first idea to get out of the way on how you can keep your Teams status Active.
When a user selects a specific presence state, it takes precedence over any app activity update.
Think of it like this: you can set your own status in Teams, and the app itself changes your status when you’re in a meeting or presenting.
When you set yourself as Do not disturb, your presence will remain as Do not disturb even if you attend a meeting or answer a call. User-configured states have default expiration settings in Teams, in order to prevent users from displaying a status that may not be relevant after a period of time.
However, this doesn’t apply to your Available status. The moment you’ll sleep away from your laptop the status will turn to Away.
A few months ago, one Reddit user gave a tip to always appear online on Teams and, even better, always appear engaged in work.
However, his tip will not work for a smaller company where everyone knows what everyone else is doing, so it could even land you in hot water.
“Why YSK: In Teams, go to Calendar, and then Meet Now. This will create a meeting with just yourself. Once the meeting is started, your status will be set to red/on a call. Click on your icon bubble and set your status to green/available. As long as the meeting is active your status will not change back to orange, even if you have Teams minimized,” wrote LongIslandToolShed.
The problem?
As one user simply stated – IT can see what you’re up to.
“I work in IT and my boss can see all the detail about any meetings I set,” someone replied in the thread.
Personalize your ‘Set Status Message’
Here’s something that will work, setting a customized status for an indefinite amount of time. How?
Show your availability during work by typing a personalized message like: ‘I’m here. Feel free to contact me as needed.‘
Tick the Show when people message me checkbox to make it available when your co-workers message you. Further, set the Clear status message after to Customized and set the expiration date to indefinitely by selecting Never.
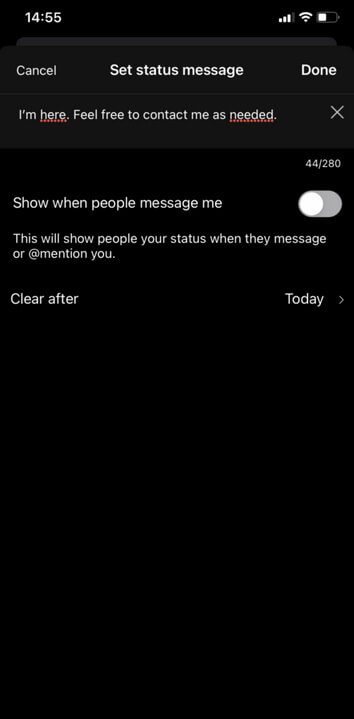
Also read: 7+ Of The Best Retro Headphones That Are Actually Worth Your Money
Set Your Status to ‘Busy’ or ‘Do not Disturb’
Sound counterproductive? Stay with me. The other tactic to avoid being ‘Away’ and keeping your Teams status available is by setting your online presence to busy.
In this case, to keep your Teams status available you need to go to your profile avatar, set status (Available), and choose the Duration entry. From here set your status to Busy or Do Not Disturb by going to Reset status after, and selecting Customized to set the date and time. Done!
It’s better to look Busy than Away, right?
Play a GIF to keep Teams green, an ingenious solution
There’s a lot of way to appear busy on Teams but this tip is hilarious for those who just don’t wanna deal anymore.
Redditor Hillaryoodily found a way to keep Teams active that requires no workarounds and really works. I tested it on two different accounts and I could keep Teams green without doing anything else.
“If you have an old Teams chat that contains a GIF (a chat that will not get new messages in) you can press play on the GIF and it loops and doesn’t set you to “away”.”
If this doesn’t work for you though, there’s still a couple of things to try.
Prevent Your PC from Going to Sleep
As Teams syncs with your computer if you let your computer sleep you can be sure you’ll appear “away.” Therefore, make sure that your computer is plugged in. A good idea is to also adjust the power settings by going to the Power & Sleep settings in the Control Panel and setting the sleeping time as “Never” on battery power and when plugged in.
Moving Mouse Apps
Finally, there are mouse-moving apps and devices. Apps like MouseJiggler or MoveMouse basically make your cursor move around to keep your computer active and therefore Teams status ‘Active’. They will control your status from showing as away, even if you are, and will only move your mouse a few pixels at a time, preventing any interruption by it.
Still, and we can’t stress enough: be very careful with anything like this!
Tips like that Microsoft Teams “idle hack” that went around on Reddit for a while (using a mouse jiggler) could get you fired. Most companies use so-called bossware and other surveillance tools to check what you install on a company computer.
The problem with mouse jigglers and apps that move your mouse
Remember that woman who was fired for time theft because tracking software had logged her hours and found discrepancies?
There are many mouse jiggler gadgets available online that claim to be undetectable. Do not believe it.
We can’t stress this enough: do not download mouse jiggler apps like Caffeine and others.
Do not rely on any type of mouse moving app or software to “game” your activity related to your employer.
The so-called “bossware” or “tattleware” is just surveillance software for employees. Most of those apps track your screentime, keyboard usage and mouse clicks.
We explored many of these tools for employee surveillance in this guide here but what you should know is this: according to the NYT, 80% of the largest private US employers track the metrics of their workers. The other 20%? Probably deciding which bossware is cheapest or most effective.
And that brings us to the issue of mouse mover apps or so-called “mouse jigglers”.
If you just want to keep your Teams Status green to avoid a Microsoft bug or something, then yes, a physical mouse jiggler can do the trick.
If you want your company to think you’re working at home while you do your chores, a mouse jiggler app can and will get you fired – you can see just above the case of someone who got fired and sued for doing just that.
If you must keep your mouse moving, always use an external mouse jiggler / mouse mover device, one that’s impossible to detect by the surveillance software in your device.
That means that it has no software that can trigger an IT alert or show up anywhere in your employer systems. To be on the safe side, we recommend you plug it into a wall charger and not an USB port, for the reasons stated above.
Then, just put your mouse on the mouse mover surface and it will do just enough motion to keep your Teams status green. Since it’s a mechanical device, it works great for any other programs that show your away or online status, from Zoom to Lynch etcetera.
However, once again, employers do use some serious surveillance on company-issued devices. Some tools measure how much time you spend in various apps and programs, or analyze your mouse movement patterns, and any weird deviation from expected ‘behavior’ could flag a manual review from your boss. Please be careful!
And once again for everyone to remember:
If you use a company-issued computer or laptop, our advice is to not use a mouse jiggler app of any kind, as most companies do check what apps you install on their devices.
And that’s the gist of it, basically. Before using any software or hardware solution to prevent Microsoft Teams from going idle, we strongly suggest you first find out exactly how your company tracks your activity or devices.
Also keep in mind that while yes, you could have a mouse jiggler gadget that’s simply mechanical and doesn’t connect to hardware or software but companies can know exactly what you click on and where. That means that yes, your Microsoft Teams can stay green because something is moving your mouse cursor. However, if your compay uses any productivity tracking software, they can see that the mouse moved at random and wasn’t in like PowerBI, emails or other expected work tasks.
Is it worth it? You decide, depending on what you do for a living and what’s your work situation like.
It’s one thing for your manager to think you’re slacking off from time to time, it’s an entirely different matter if your company thinks you’re stealing or exploiting resources.
Just be careful!
Follow TechTheLead on Google News to get the news first.