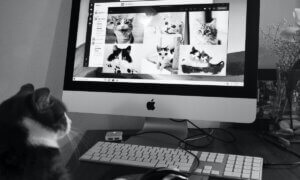If you’ve ever peeked at the monitors of high-level Valorant players during a tournament stream, you’ll notice the game looks a bit different than when you play it. The textures are a bit blurrier, the resolutions are a bit lower, or the aspect ratio just doesn’t look right. The pro players look like they’ve dialed down the settings to the bare minimum!
But why would they make the game an ugly, blurry mess on purpose? Because in a fast-paced competitive shooter like Valorant, performance is king. A high framerate doesn’t just mean a smoother visual experience when you’re running and gunning, it also makes your mouse snappier and more precise. And at the highest level of play, the slightest advantage can mean a world of difference.
If you’re serious about grinding ranks and becoming a better player, then you need to know what in-game settings to change for the best performance in Valorant. We’ll start with all the basic graphics settings that will give you an instant performance boost. Then, we’ll get into some of the more advanced, hardware-specific settings that you can use to eke out a few more frames per second.
Without further ado, let’s get right to tweaking!
Best Performance Settings for Valorant
Open your settings menu then click on the Video tab. You’ll find three sub-tabs there: General, Graphics Quality, and Stats. Only those first two will really matter when it comes to performance, though. So, let’s go over what options you can tinker with in the General and Graphics Quality tabs!
General
| Resolution | As low as you can tolerate |
| Display Mode | Borderless Window if you’re using supersampling, otherwise Fullscreen |
| Monitor | Your display with the highest refresh rate |
| Aspect Ratio | Letterbox |
| Limit FPS Battery | Off |
| Max FPS on Battery | Above 60 FPS |
| Limited FPS in Menus | Up to you |
| Max FPS in Menu | Up to you |
| Max FPS in Background | Up to you |
| Limited FPS Always | Off |
| Max FPS Always | At or a little above your monitor’s refresh rate |
| Nvidia Reflex Low Latency | On + Boost (Nvidia GPU users only) |
Resolution: As low as you can tolerate
Lowering this setting is the easiest way to crank up your in-game performance. Of course, the lower your resolution, the blurrier and more pixelated the game becomes, so set this to as low as you can stand..
Display Mode: Fullscreen or Borderless Window
Setting this to fullscreen gives Valorant priority over all other processes your computer is currently running. In most cases, you’ll want to set this at fullscreen.
However, if you’re using your graphics card’s proprietary supersampling technology (DLSS on Nvidia or FSR on AMD cards), you may have to set this to Borderless Window for that feature to work.
Monitor: Your display with the highest refresh rate
This lets you pick which monitor you want Valorant to be displayed on. If you have a setup with multiple monitors, pick the one with the highest refresh rate.
Aspect Ratio: Letterbox
Letterbox is equivalent to a 4:3 aspect ratio, which was the dominant ratio when CRT monitors were standard. Valorant pros still swear by this old, boxy ratio, however, because it makes enemy models appear wider on the screen, making them easier to spot and kill.
Limit FPS on Battery: Off
This setting limits the game’s framerate to help save battery on laptops. Keep this off—we’re looking to boost our FPS as high as possible. Besides, any real laptop gamer is playing Valorant with their laptop plugged into a wall socket.
If you’re not gaming on a laptop, there’s no reason you should have this on.
Max FPS on Battery: Above 60 FPS
This setting limits your framerate when your machine is running on battery power. This only takes effect when you’re on battery power and the Limit FPS on Battery option is set to On. If you’ve been following along with our recommendations so far, you can ignore this option.
Limit FPS in Menus: Up to you
Enabling this means the game will take up fewer resources when you’re in a menu. This doesn’t affect the actual shooting part of the game, so it’s up to you what you want to set this to.
Max FPS in Menus: Up to you
This number determines the game’s max frame rate when you’re in a menu. This only takes effect if you have Limit FPS in Menus set to On. Keeping this low is a good way to keep your machine’s load low when you’re idling in a menu.
Limit FPS in Background
Turning this on means the game will reduce its framerate when you’re focused on another application or window, such as when you’re browsing YouTube during queues. This doesn’t affect the shooting part of Valorant, so it’s up to you whether you want this on or not.
Max FPS in Background
This determines what the game’s max framerate is when you’re tabbed out of the game. This only takes effect if you set Limit FPS in Background to On.
Limit FPS Always: Off
This sets a universal framerate cap that applies across the entire game. Since we’re aiming for the best performance, we want to keep this Off.
Max FPS Always: Your display’s refresh rate
Since Limit FPS Always is Off, this setting doesn’t matter. It determines what you want to limit the entire game’s max FPS to. To be safe, set it to your display’s refresh rate.
Nvidia Reflex Low Latency: On + Boost
This is an exclusive feature for those who are gaming with an Nvidia GPU. Nvidia Reflex Low Latency technology reduces input lag, so your shooting experience feels quicker and more responsive. If you have an Nvidia card, you should keep this on.
Graphics Quality
| Multithreaded Rendering | On |
| Material Quality | Low |
| Texture Quality | Low |
| Detail Quality | Low |
| UI Quality | Low |
| Vignette | Off |
| VSync | Off |
| Anti-Aliasing | Off |
| Anisotropic Filtering | 2x or 4x |
| Improve Clarity | Off |
| Bloom | Off |
| Distortion | Off |
| Cast Shadows | Off |
Multithreaded Rendering: On
Keep this at On if you have a fairly recent processor. It utilizes the cores in your processor more efficiently, so you get better performance, especially in firefights.
Material Quality: Low
Setting this to low can give you a huge framerate boost but also make the game a whole lot uglier. Just remember: we’re going for speed, here. Keep this low.
Texture Quality: Low
Okay, this setting won’t really affect performance much, as Valorant’s textures are small and efficient enough to slot into any new-ish GPU’s video memory. Any dedicated card from the past 10 years can probably at least get away with Medium here. For the sake of consistency—and the best possible performance—we’re still going to recommend you set this to low.
Detail Quality: Low
Keep the clutter at a minimum by tuning this all the way down to low. At this detail level, the game stops loading and rendering vines, foliage, and certain decals and textures.
UI Quality: Low
This affects the quality of player portraits, menu graphics, and other UI visuals.
Vignette: Off
This darkens the area around the perimeter of your screen. It’s a pointless effect that you should keep off.
VSync: Off
VSync automatically limits the game’s framerate to match your display’s refresh rate. This largely eliminates screen tearing but can potentially introduce input lag, which is a big no-no in a competitive multiplayer game like Valorant. Keep this off.
If you can’t stand screen tearing, consider a monitor with AMD FreeSync or Nvidia G-Sync technology (depending on what GPU you have).
Anti-Aliasing: Off…but you can also keep it on
Anti-aliasing reduces jagged edges, especially at lower resolutions, to make your graphics look smoother and nicer. It comes at a performance cost, though how much depends on the type of anti-aliasing you opt for. To keep things simple, just set this to Off. You’ll be too busy crushing your enemies to care about a few stray pixels.
Anisotropic Filtering: 2x or 4x
Anisotropic filtering affects the way textures are rendered, so they appear a bit sharper, even at distance. You can actually turn this setting up a little higher than the minimum, as it has almost no real impact on performance. If you’ve got a decent rig, you can even go as high as 16x.
What does anti-aliasing do in Valorant and in general?
If this is the first game that’s got you obsessed, you’re probably still unfamiliar with terms like anti-aliasing, SMAA or FXAA. Those last two can get pretty technical (explanation here) but anti-aliasing in Valorant and beyond is a pretty simple concept. We love this video for a visual explanation!
As for why you can use anti-aliasing in Valorant, even though most other graphical enhancements are a no-go, this reddit user explained it best:
“Textures are far more clean on low graphic settings which means walls don’t have complex geometry which in case makes enemies stand more out, even if you already have outlines. Do activate Anti Aliasing 2x, because moving pixels are always a bad distraction from actual enemy peeks. Without Anti Aliasing you have lots of thin lines on doors etc. that have an aliasing effect. Also, you can activate bloom to make the enemy outline even brighter, for example in vipers and reynas ult. Everything else on low.”
Improve Clarity: Off
This feature applies a sharpening effect on the entire image. On some rigs, having this on can negatively affect performance. We’re recommending keeping it off for this reason, but feel free to experiment with the setting yourself.
Bloom: Off
This effect adds a bit of cinematic flair to the in-game lighting. Keep this off to reduce visual clutter.
Distortion: Off
Again, keep this off to reduce visual clutter.
Cast Shadows: Off
This affects whether you can see your own player’s shadow or not. It has no effect on other players, though. The performance impact is negligible on most rigs, but we suggest keeping it off.
Conclusion
You should see a significant boost in performance after making these changes. Prepare to spend a bit of time getting used to the way Valorant looks now, especially if you’re playing on Letterbox for the first time.
Remember that the best settings are the ones that you’re most comfortable with. Fortunately, Valorant still looks great, even at the lowest graphics settings, but if you absolutely hate how the game looks, don’t be afraid to raise a few options.
Redditor PRL-Five explains exactly why graphical detail isn’t your best friend in fast-paced games like Valorant:
“drop everything to low, on higher graphics theres more visual clutter (like stuff at the bottom of Viper’s toxic screen) which dosent exist. Also, turn corpses off (this also helps to increase FPS and tell from a distance whether a corpse is ally or enemy, useful for sage ult). Bloom is your choice mostly, i play with bloom on as for me it helps to see revealed enemies, but i think its pseudo and actually makes no difference.”
If you keep bloom on, you can see Sova darts better – especially useful since Sova is a favorite solo-carry.
Also, keep in mind that not every player needs 200–300 FPS all the time. In general, you’re going to want a framerate equal to or higher than your display’s refresh rate to reduce input lag and get the smoothest experience.
Also read: Everything You Need to Know About Hogwarts Legacy
Article contributed by Sarah Paul, a content outreach writer for OffGamers.
About Sarah Paul: I foster relationships between gaming enthusiasts and gaming developers to create relevant content for gamers worldwide. I also happen to be a passionate writer and certified night owl.
*Article initially published in November 2022 and continuously updated by the Techthelead team to keep the information accurate and actionable.
Follow TechTheLead on Google News to get the news first.