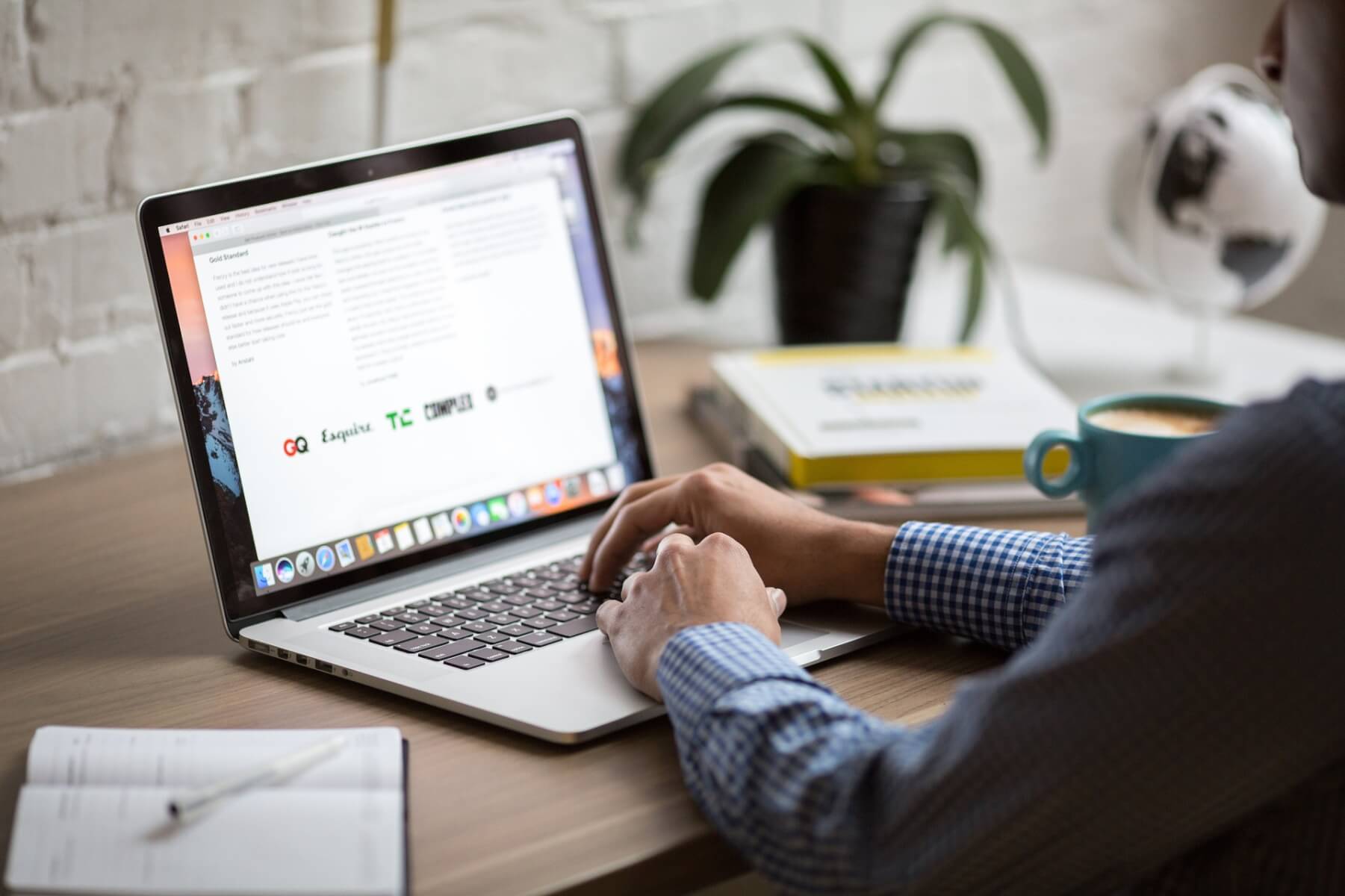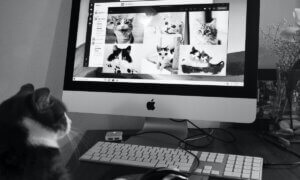PDFs are a common file format for sharing documents, but they tend to be hard to modify. If you’ve ever received a PDF file that you need to make changes to, you may have found yourself struggling to find the best way to do so.
If you’re stuck in this situation, the ability to convert a PDF to a Word document can come in handy. This tutorial will guide you on how to do a PDF to Word conversion using SmallPDF, an extremely user-friendly online tool that simplifies the process.
First of all, what is SmallPDF?
Simply put, SmallPDF is a web-based service that allows you to convert, compress, merge, split, and edit PDF files. It doesn’t require any software installation, which means that no matter what kind of device you’re in, you’ll be able to use it.
Although it comes with many wonderful features, in this guide we’ll focus on its PDF to Word conversion capabilities.
How to Convert your PDF to Word with SmallPDF
Step 1: Accessing the SmallPDF Website
Being a browser – based tool, the first thing you need to do is accessing it online. Fortunately, this is pretty easy to do.
Start by going to your favorite browser, like Chrome or Opera. In the address bar, type https://smallpdf.com/ and hit Enter. This will take you to SmallPDF’s homepage.
As you can see in the picture below, the interface is clean and intuitive, with clearly labeled tools for various tasks.
On the homepage, you’ll see several options for different kinds of PDF handling tasks. Look for the “PDF to Word” button. When you click it, your browser will navigate to the PDF to Word conversion page.
Step 2: Uploading Your PDF File
Once you’re on the PDF to Word conversion page, you’ll see an option to upload your PDF file. Click the white “Choose Files” button so you can choose your PDF document from your device. If it’s easier for you, you can also drag and drop the PDF file into the designated upload area.
After selecting your file, it will start uploading to SmallPDF’s server. Depending on the size of your file and your internet connection, this process may take a few seconds to a few minutes.
Step 3: Choose your Conversion Method
Once the file has successfully been uploaded, you will be presented with two conversion options: “Convert without OCR” and “Convert with OCR”. If you choose to convert without OCR, the document will be converted without using Optical Character Recognition (OCR) technology. This is a completely free alternative, and you don’t even need to log in.
On the other hand, in case you want to use OCR technology for your conversion, SmallPDF provides this service as well. This option requires a paid subscription and uses advanced OCR technology to enable the conversion of PDFs that contain images or scanned documents.
Step 4: Converting Your PDF File to Word
Once your file is uploaded, SmallPDF will automatically start converting it to a Word document. This process should be quite fast. During the conversion, you’ll see a progress bar indicating how much of the conversion is complete.
When the conversion is done, SmallPDF will display a “Download” button. Now the last step would be to click on the download button, and voilá! The downloaded file will be in .docx format, which can be opened and edited in Microsoft Word or any other word processing software that supports this format.
Step 5: Checking the Conversion Result
After downloading the converted Word document, open it in your preferred word processing software. Check the formatting and content to ensure that the conversion was successful.
SmallPDF tends to be very reliable. However, the quality can of course vary, depending on how complex the original PDF was. If you notice any issues with the converted document, you may need to manually adjust the formatting or content.
Advantages of Converting a Document from PDF to Word
Converting a document from PDF to Word has several advantages. For one, Word documents are easier to edit than PDFs. This makes them ideal for tasks that involve a lot of editing or collaboration, such as drafting a report or writing a research paper.
Second, Word documents are more versatile than PDFs. You can easily add images, tables, charts, and other elements to a Word document, and you have more control over the layout and formatting.
Lastly, converting a PDF to Word can make the content more accessible. For example, if you have a scanned PDF that’s not searchable or selectable, converting it to Word can make the text searchable and editable, which is beneficial for users with visual impairments or other accessibility needs.
In any case, if you’re in need of a conversion tool that can efficiently convert your PDF documents to Word, SmallPDF is what you’re looking for.
Give it a try next time you need to edit a PDF document!
Also read: 4 Ways Showing You How to Embed Fonts in PowerPoint Mac
Follow TechTheLead on Google News to get the news first.