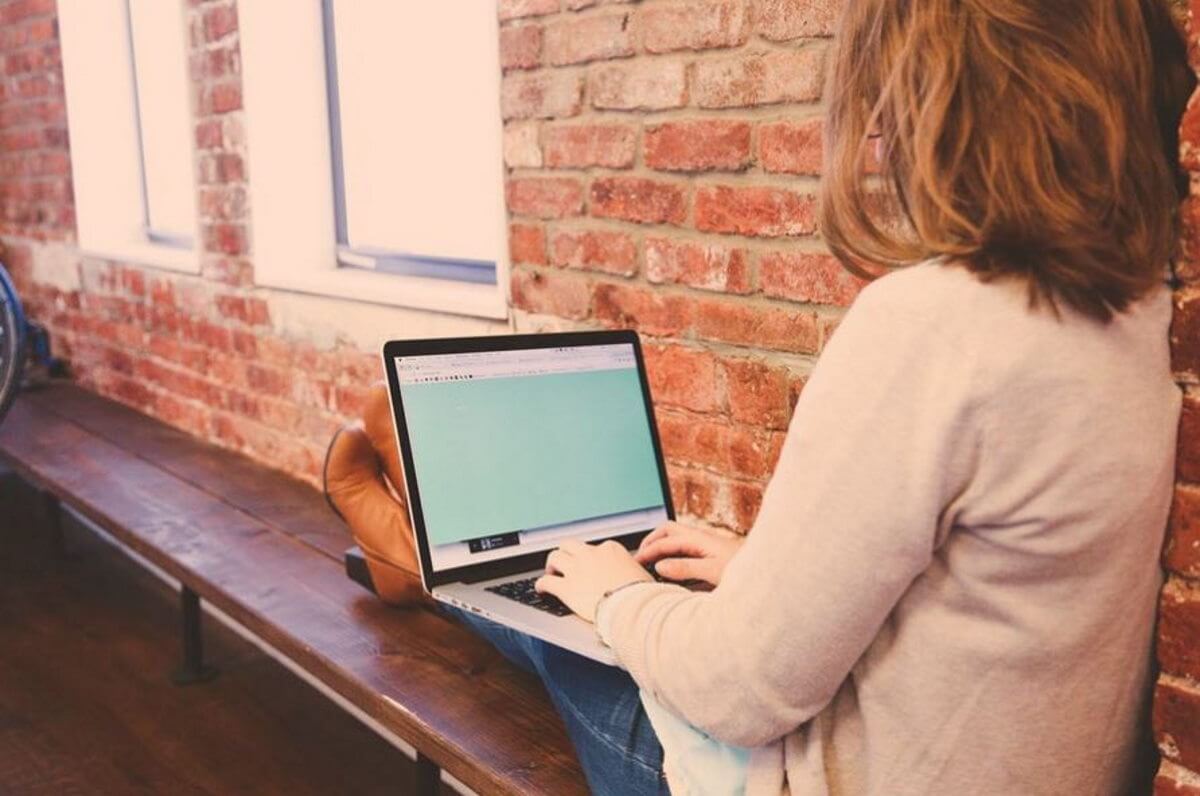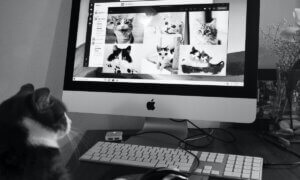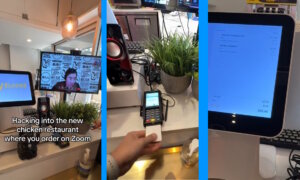Embedding fonts in PowerPoint is essential to keep the font the same as it is in PDF. If you are wondering why you need to embed fonts, here’s the reason. Not only does it make the content more readable, but it also presents it in the original format. In this article, you’ll learn how to embed fonts in PowerPoint Mac to keep visual appeal on your presentation.
What Are Embedded Fonts?
When you email a PowerPoint presentation, the receiver gets a slightly different presentation on his/her computer. It doesn’t look the same as it was created on your device. Sometimes, this is due to the fonts used in the presentation.
Microsoft Office will display the default font if a receiver doesn’t have the font (used while creating a presentation) installed. This will change the layout and feel of the file. Embedding fonts is one thing to avoid this problem.
Benefits of Embedding Fonts in PowerPoint
Some office apps such as PowerPoint allow users to embed fonts in their files and documents. It helps in sending that document to a recipient who doesn’t have the same fonts installed on their Mac or another system. It would not change the layout, styling, and font of the shared document.
Embedding fonts in Word documents also renders important benefits. You can share the document over messaging apps or email, and the recipient can view it without any readability issues. If you haven’t heard about the feature before, you can refer to some useful online resources to learn how to install fonts on Mac Word.
We outlined below some easy steps to embed fonts in PowerPoint on a Mac but, if you’re a visual learner, this video will show you everything in just 2 minutes. As an aside, the Two Minute Tech Tutorials channel that uploaded this is a great resource for most things you have to do at the office.
Embed Fonts in PowerPoint for Mac
Open the PowerPoint (PPT) file that you wish to embed fonts. Next, go to the menu and select Preferences. It will open up a dialog box. Click the Save button under the Output and Sharing option. Then, choose the ‘Embed fonts in the file’ option under Font Embedding.
Now, you can save the PowerPoint on a USB. The fonts you used will be embedded in the presentation. Try to avoid using ’embed only the characters used in the presentation’.
Remove Embedded Fonts in PowerPoint
If you don’t want to keep embedded fonts in PowerPoint 16.16, you can simply remove them. For this, choose the Tools option in the save as box. Then, locate the embed fonts feature under the Preferences and Output. Then, go to Sharing and Save Menu.
If you don’t have an embed fonts option in any of these places, uncheck the box that says ’embed fonts in the file’. To do this, navigate to the File, click Options, and then click Save.
Replace Embedded Fonts in PowerPoint
To extract a font from MS Powerpoint or MS Word, you have to save it as a PDF. Then, use a reliable font extractor tool such as PDF Convert Online to get the font. However, if you need to replace the embedded font to reduce the complete number of fonts, you can do that easily.
Reverse the process of embedding fonts except for checking the ‘Embed fonts in the file’ box. Instead, uncheck it and replace the font rather than remove them.
Change Text Fonts in PDF on Mac
Launch PDFelement and access the required file. Allow this app to perform OCR. Head to the presentation slide, click Edit, and then choose the text you would like to change. Next, change the fonts.
PDFelement will show the properties after selecting the text. Select the required font in the dialog box appearing on the right. You are free to change the font size and color, or change the font style to bold, italic, or underline.
Why Can’t I Embed Fonts in PowerPoint Mac?
PowerPoint Office app allows users to embed fonts. However, sometimes embedding is not possible. The reason is that some Microsoft Office apps do not support embedded fonts. For example, Office for Mac 2011.
However, it gets changed later in the Office for Mac 2016 Package. If you’re using this version, you can embed the fonts in the file. PowerPoint 2019 and PowerPoint for Office 365 for Mac support embed fonts.
Things to Consider While Embedding Fonts
After learning how to embed fonts in PowerPoint Mac, you can start embedding fonts. But, before you go ahead, note that you embed all characters in a font. It will help the recipient in editing the file whenever required.
Use OpenType and TrueType to reduce the document size and ensure it consumes less space. Another thing to remember is the large size of the file. If it is too large, use alternative fonts.
Embedding fonts really is important, as if a receiver doesn’t get the presentation in the required font, formatting may get disturbed. Ignoring this need may result in characters turning into meaningless rectangles.
Don’t forget that changing a default font does not mean the same thing as embedding fonts. While modifying any font in PowerPoint, you use the font installed on your system. Or, it may be already available in PowerPoint by default.
Follow TechTheLead on Google News to get the news first.