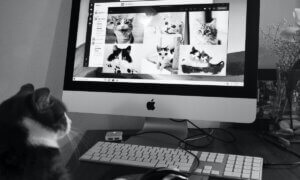Maybe you’ve logged to your parents’ Wi-Fi network last time you were there and didn’t make an effort to remember the password (and they can’t seem to find it). Or you’ve used a public network that requires you to type your password again and no one seems to know which is the right one. Either way, trying to log onto a Wi-Fi network that you’ve previously used after you’ve forgotten the password is a hassle… unless you know these tricks for MacOS, Windows and Linux.
If your computer doesn’t automatically connect to a Wi-Fi network you’ve used previously, finding the password again might be a challenge. But don’t fret – operating systems do store the passwords used in the past… you just have to find them.
How to Find Forgotten Wi-Fi Password on MacOS
For MacOS systems, the Keychain Access is essential. How do you start searching for the right password?
1. First go to System under System Keychains.
2. Next, click on Passwords – that should be at the top of your window.
3. Done? Look for the name of the Wi-Fi network you’re interested in and double-click it.
4. Now, click on Show password.
Just double-click the password in the field to select it and copy-paste it where it’s more convenient.
How to find forgotten and saved Wi-Fi Passwords in Windows 10 and 11
Working on Windows? If you’re running on Windows 10 or 11, seeing your saved Wi-Fi passwords is a tad more difficult to find your forgotten password but not impossible.
Let’s start!
1. Go to the Windows icon in the taskbar and right click it.
2. Choose Windows Terminal (Admin) or Command Prompt application.
3. There, type netsh wlan show profile. Tap Enter and look at all the Wi-Fi networks you’ve connected to so far.
4. Can you see the one you need right now? Yes? Then, type netsh wlan show profile “(Wi-Fi network name)” key=clear (for example, netsh wlan show profile “Netgear667” key=clear), and hit the Enter key again.
You’ll see a number of settings but the one you’re really interested in is Security. There is where the password will show up, next to Key Content.
How to see your saved Wi-Fi passwords on Linux
To see your forgotten password on a Linux system is just as straightforward as on Windows.
Just enter these commands:
First, enter cd /etc/NetworkManager/system-connections/
After that, use the list command ls -a
This will bring up your network config files, including the WiFi password.
Use a text editor to open the network config file and look at cat <Interface name>. In the output, you’ll see the password for the Wi-Fi network in the PSK (pre-shared key) value.
Think you might forget these steps soon? Just bookmark this article so you can access it again quickly!
Also read: Think You’re Safe? Here’s How Long It Takes A Hacker to Guess Your Password
Follow TechTheLead on Google News to get the news first.