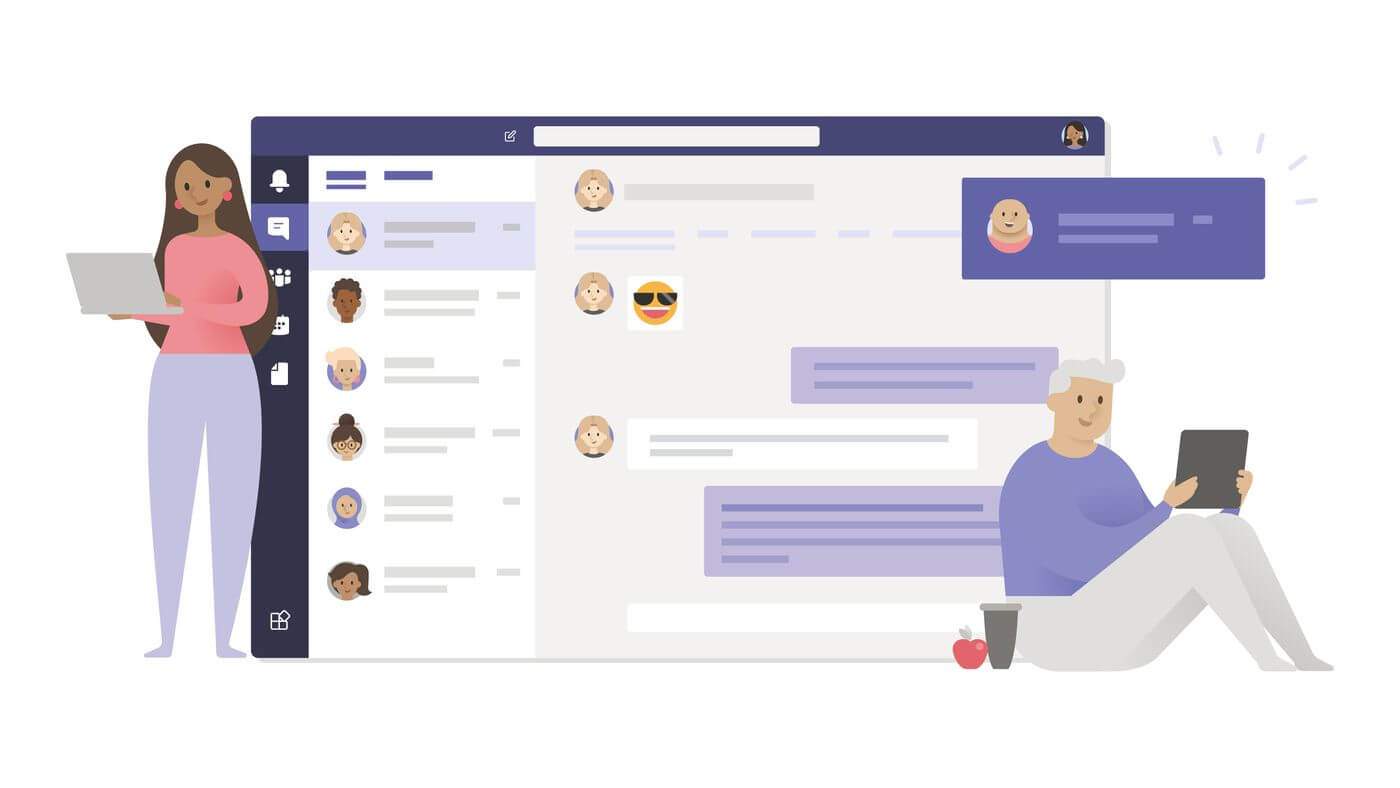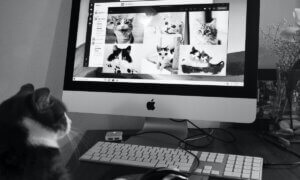On one hand, recording Teams meetings is super useful, as it lets you refer back to the material later on. On the other…what if you don’t want to be recorded? Many people wonder how they can know if a Microsoft Teams meeting is being recorded – and really, there’s a lot of ways to figure that out.
What are the ways to know if the meeting is recorded in Microsoft Teams?
There are several ways to know if the meeting is being recorded in Microsoft Teams or not:
1. Look for the recording notification
Whenever the meeting recording is started by someone in Microsoft Teams, all the participants are notified. That alert typically appears at the top of the screen to tell participants that the meeting is being recorded. Didn’t pay attention? Everyone’s guilty of that, so here’s what you should do next.
2. Check the meeting controls
As a participant in a meeting on MS Teams, you can look for the specific indicators within the meeting controls.
When a meeting is being recorded, the record button located at the bottom of the screen will be highlighted in red. It serves as a visual cue to indicate that recording is in progress. Additionally, hovering your cursor over the button will display a pop-up with the message “Recording in progress”.
3. Observe the recording bar
Another visual cue that lets you know if a MS Teams meeting is being recorded is the presence of a recording bar at the top of the screen. This bar appears on the screen of all the participants and remains visible throughout the recording. It displays the name of the meeting, the recording status, and the recording duration.
4. Review the meeting chat
The meeting chat feature in Microsoft Teams can also provide valuable information regarding the recording status. Participants can use the chat to communicate with each other during the meeting. If the meeting is being recorded, the organizer or anyone designated with recording permissions may post a message in the chat explicitly stating that the session is being recorded. If, again, you didn’t pay attention?
5. Check the meeting recap
After an MS Teams meeting is recorded, the organizer has the option to provide a meeting recap, which includes a recording and a transcript of the meeting.
The meeting recap is typically shared with all participants via email or stored in a predetermined location, such as OneDrive and SharePoint.
Therefore, check your emails or shared storage locations for any meeting recap notifications to confirm if the meeting has been recorded.
6. Communicate with participants
And lastly, you can do it the old-fashioned way.
If you are unsure whether a meeting in Microsoft Teams is being recorded, it’s always a good idea to communicate with the meeting organizer or other participants who joined the meeting. Feel free to ask them directly if the meeting session is being recorded. Really, no one would mind and odds are the host would have forgotten to record the meeting – you just provided a helpful reminder!
Also read: How to Create A Team In Microsoft Team
Does Teams automatically record meetings?
In Teams, there is a setting that lets you start recording automatically when meetings begin. However, this decision is made by the meeting organizer when the meeting is created. If specific sorts of meetings should always be recorded, you can make this a requirement by utilizing a meeting template or a sensitivity label.
Who can record the meetings in MS Teams?
When scheduling MS Team meetings, meeting organizers may easily manage who can record using the tool included in Microsoft 365 Business Premium.
There are two options for who can record meetings:
- Organizers and co-organisers
- Organizers, co-organisers and presenters.
Normally, the meeting organizer makes this decision when they create the meeting. If you have meetings where sensitive data/information is shared, and you wish to restrict recording access to organizers only, you can do so by utilizing a meeting template or sensitivity label.
If you want to prohibit meetings from being completely recorded, you must configure the meeting recording meeting policy in the Teams admin center. This setting applies to the individuals or groups you designate. It cannot be applied via a meeting template or sensitivity label.
Can an MS Teams meeting be recorded without you knowing?
If you use Microsoft Teams with a work email or workplace computer, your employer may be secretly recording conversations, meetings or calls. There might be no notification about this. There is also a possibility that you are being secretly recorded using a third-party application. However, recording individuals without their knowledge or agreement can result in legal or ethical ramifications. To ensure secure and transparent communication, consider exploring the best enterprise communication tools available.
Where are MS Teams meeting recordings stored?
Earlier, all Teams recordings were automatically saved to Microsoft Stream. After early 2021, that changed, and all recordings of Teams are either saved to OneDrive or SharePoint, depending on the type of meeting.
- For Channel Meetings
The recordings are stored in the team SharePoint, in a Recording Folder in the Channel’s File tab. That recording will be available to everyone who is a member of the channel.
- For Non-Channel Meetings
The recordings are saved in the OneDrive Recordings Folder of the person who started the recordings. However, those people who are invited to the meeting can view the recording, but only the organizer or the person who started recording can edit it.
We hope this answers your questions about MS Teams meeting recordings. Got anymore? Leave us a comment and we’ll address it ASAP.
Article contributed by Sujan Rai.
About the author: Sujan Rai is an experienced SEO specialist who is skilled at increasing organic traffic and enhancing online presence. With extensive experience in developing customized SEO strategies, Sujan assists businesses in succeeding in the online world.
Follow TechTheLead on Google News to get the news first.