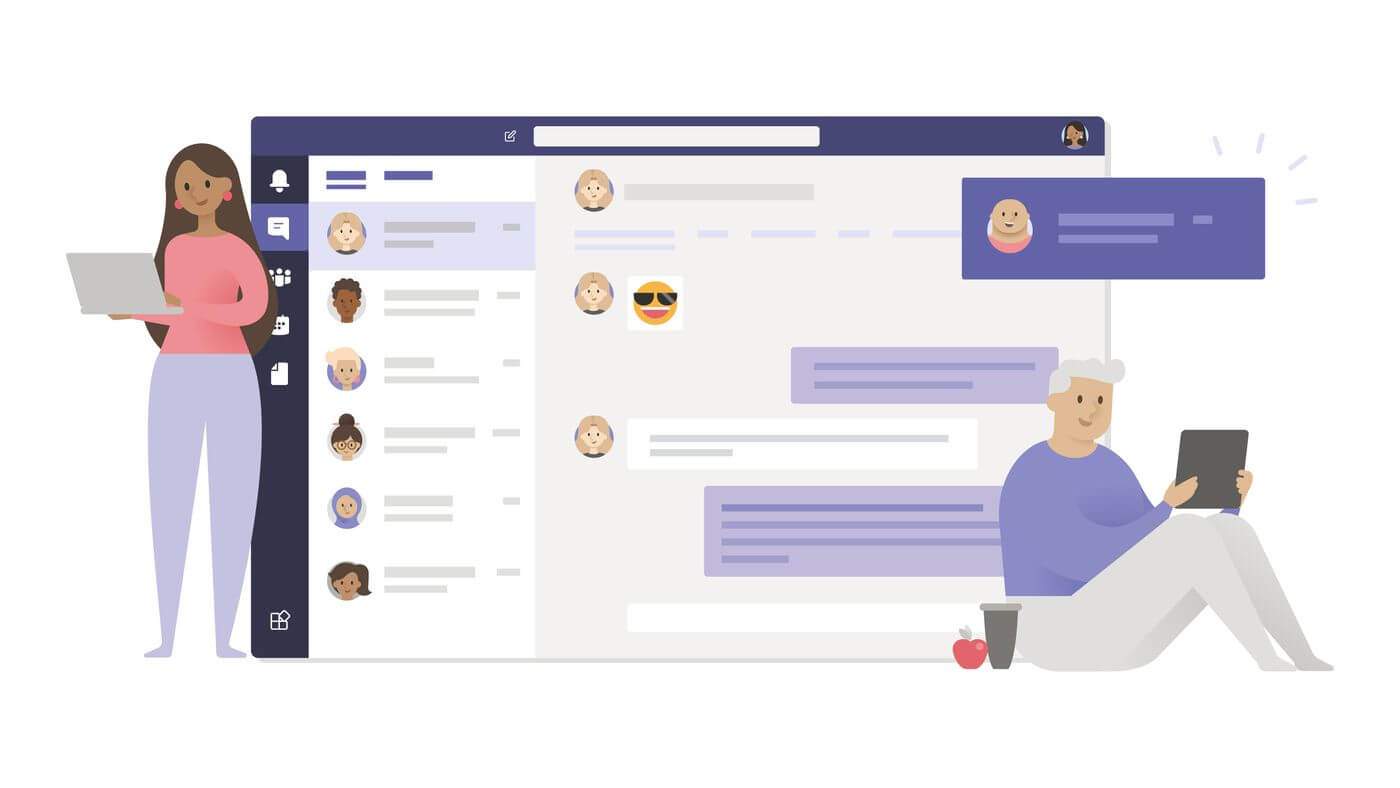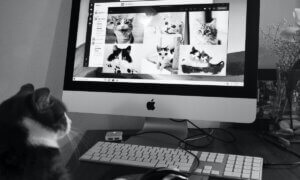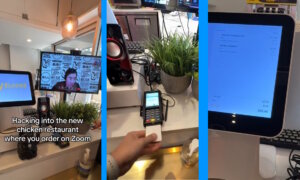If your company just switched to Microsoft Teams, we know the pain – why isn’t everything intuitive? If you’re wondering how to create a Team in Microsoft Teams to better organize your workspace, there’s good news. While there’s a lot of issues with Teams, at least the process of actually creating teams in the app is very straightforward.
The first thing you need to do to create a team in Microsoft Teams is to make sure you have the proper authority – that is, to have the right permissions from your IT department.
If you can’t create a team in Microsoft Teams, odds are you don’t have permission to do so, which means your Office 365 Admin has not given you permission. In that case, find the person responsible for managing your Office 365, as any Teams policies are closely tied to that suite.
If your IT has already given you manager-level permissions or, conversely, if you’re the one handling the transition to Teams, creating a new Team is very easy.
How to create a new Team in Microsoft Teams
The first thing to do is to log-in to Microsoft teams and select the group you want to create a Team in.
Then, go to the menu on the left side and click on the Teams icon. This will bring up a list of the current Teams created. If you’re doing this on your phone, the Teams list is on the bottom of your screen.
There, you’ll see a button to “Create team”, which opens up a few options.
From there, you can either create a new Team or you can join a Team, if someone has sent you an invite code.
Depending on why you’re trying to create a Team in Microsoft Teams, the app will give you some templates for the purpose of the new Teams. For most companies just switching to Teams, the best option is the “Manage a Project” team – it will let you quickly set up the channels and apps best fit. You also have options to create a special team for managing an event.
However, if this is the first team you create a team in Microsoft Teams, we recommend trying the “From Scratch” option to familiarize yourself with all the options.
For any team you create, you have 3 privacy options: Private, where any member of your company will need your permission to join, Public, where anyone can join without permission, or Org-wide, where anyone in your company is automatically added to it.
The Org-wide team option is great for public announcements and discussions that involve the entire company, like public holidays, events and so on.
Also read: Why is WordPress So Beloved? A Guide
How to create Microsoft Teams channels
After you created your team in Microsoft Teams, the next step in the setup is to create some appropriate channels for communication. Microsoft offers a video tutorial for creating channels, and we outlined the main steps below.
Think of the topics and workflows your team has, and create a different channel for each.
A regular setup on Teams will have a “general channel” for any and all discussions not fitting the more niche channels. Then, you can have teams channels for announcements, for proposed projects, for current projects, for upcoming projects, for training materials and so on.
You can add specific team members to each channel so the communication is handled efficiently and no employee feels burdened by too much information or, for transparency purposes, you can have your entire team present in each of the channels.
That last option works great for small companies, as it lets each employee get an insight into what everyone else is doing – and can cut down on the number of standup meetings.
Creating a private Microsoft Teams channel is great for the management team, for HR purposes or for handling the type of information that doesn’t add value to coworkers outside your specific team.
No matter which scenario applies, to create a Microsoft Teams channel you just have to go to the team you want to add the channel in.
There, click or tap on “More options”, select “Manage channels” and lastly “Add channel”. After creating a Teams channel, you have almost the same privacy options as when creating the teams themselves. You can create a standard channel, which gives access to anyone who can access the teams part itself, or you can create a private Teams channel for specific members alone.If you’re already using Teams but have some issues with your available status, we also wrote a guide on how to appear green in Teams (online). Hope this helps!
Follow TechTheLead on Google News to get the news first.