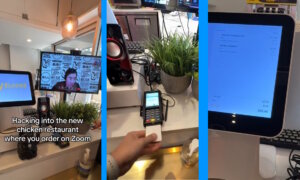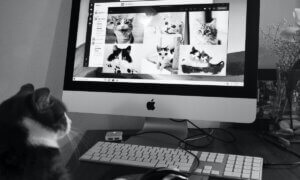In the era of wireless everything, it would be a pity not to take advantage of the existing software that can pair up your devices easily, without the need for multiple USB ports. Logitech Unifying Software is such a tool – here’s how to download this super useful software, fix receiver issues or add another device to the Logitech receiver.
Logitech Unifying software and receiver allows users to connect multiple wireless devices to one PC. There’s no need for multiple USB ports as just one receiver can accommodate up to six different Logitech compatible devices. Considering Logitech makes some of the most popular gaming mice, keyboards and other productivity gadgets, there was a real need for this. Seriously, if you work from home, then you know the pain of having way too many devices. This little dongle can save up some serious desk real estate for you, especially if you invested in a small tray-type standing desk.
Logitech Unifying Software: How to Download
The Logitech Unifying Software/app is available to download for Windows, as well as for Mac and Chrome OS.
For Windows, there are some straightforward steps to follow:
1. Go to the Logitech support website and look for the Unifying icon. Saw it? Now click it.
2. You’ll get a Download Now button. Press it!
3. This should turn up a setup file that you can just double-click. As with all softwares to be installed, you will see a terms of agreement page. Here, just select the I accept the terms of the License Agreement button.
4. Done with that? You can finally click the Install button.
5. To complete the installation process, click the Finish button. You will now be prompted to add your Logitech Unifying compatible devices.
Logitech Unifying Receiver Software: How To Add Another Device
Before we get into adding multiple wireless devices, there are some things to note.
First of all, you can only add multiple devices to one receiver, not the other way around.
The company also provided this handy tutorial but, if it doesn’t work, we included some tips on how to troubleshoot the Logitech Unifying receiver.
Also, Logitech’s gaming mice do not work with the Unifying Receiver; instead, those use Logitech’s “Lightspeed”. Devices that have a square, sun-like icon printed on their surface are the only ones that work with the Unifying Receiver.
To add another device
- plug in the receiver – make sure there’s only one receiver plugged in
- did your PC detect it? Perfect!
- was your device connected previously via Bluetooth? Turn it off and on again to restart the pairing process
Logitech Unifying Receiver Is Not Working: What to Do
Does it appear like your Unifying receiver is not working? Perhaps your computer can’t detect it. Now’s not the time to lose your cool!
There are various solutions to try – see which one works for you!
Outdated keyboard and mouse drivers
Maybe your peripherals drivers are outdated. If that’s the case, the solution is simple. You can either do a manual update or an automatic one.
To do a manual update, you’ll have to go to the manufacturer’s website and search for the latest version of your driver and follow the instructions there.
If that seems like a hassle, there is third party software online that can do the work for you.
Missing Setpoint software
The problem might involve running some extra Logitech software. You can try downloading the Setpoint software from Logitech’s site.
You’ll find the software here. Once it was downloaded, you simply run the .exe file to install the app.
Once it’s done, you should hear a sound as if it detected new hardware. If it prompts you to turn your mouse off and back on, you’re golden! You’re one step away from solving your issue. Now, the computer should be able to detect your receiver.
You need to run it as administrator
The fix might be as simple as running the software as an administrator.
But before you do so, you have to disable your current mouse. So go to Device Manager – Mice and other pointing devices. See yours? Select it and tap Disable.
Once that’s done you can safely go to your Win Menu and search for Logitech Unifying Software. Once you have it, simply click Run as administrator.
Your PC should detect the Logitech Unifying receiver as soon as the software starts up.
Have any other questions regarding the use of Logitech Unifying Software? Comment below!
Follow TechTheLead on Google News to get the news first.