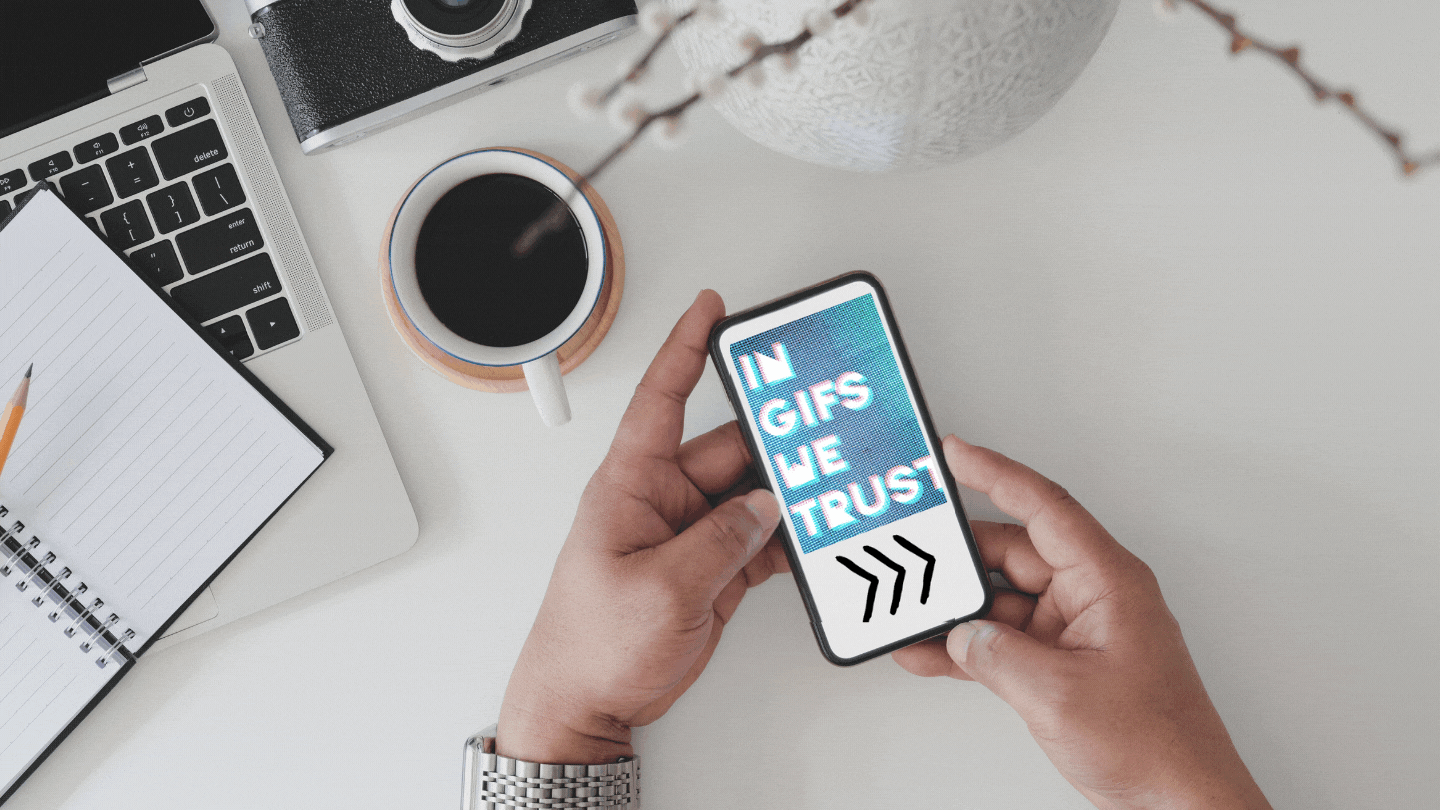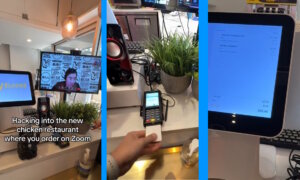It’s the perfect analogy, the easiest comeback and the punchline you’re sometimes too tired to type: the GIF. An extremely short video that’s sometimes more expressive than your words or photos. It’s only natural you’d wanna use it as much as you possibly can… but how to make a GIF on your iPhone? How to create, send and tweak GIFs from there? Here are six ways – pick the best one for you.
- The Popular Way: Live Photos
- The Latest Way: Shortcuts app
- The Restrictive Way: iPhone Messages
- The No-brainer Way: Giphy app
- The Surprising Way: Reface app
- The Lazy Way: GIF Maker app
Now let’s get to business.
The Popular Way: Live Photos
You’ve had them with you since 2015; I’m talking about Live Photos. The iPhone’s ability to record 1.5 seconds before you tap the shutter button to 1.5 seconds after you tap, including the moment you wanted to capture as a photo.
The result? A dynamic photo of about three seconds that can be easily turned into a GIF. All you have to do is know a nifty Apple trick that can be enabled from the iPhone’s Photos app.
Once you’re inside Photos > Albums > Live Photos. You’ll see the entirety of your Live Photos in one place.
From there,
- Choose the image you want to work with and Swipe Up.
- Opt for Loop or Bounce effect (the latter is like Boomerang).
- Once you’re done and you can see the animated effect, try sharing it as an email or in a Tweet – you’ll notice it’s being sent as a GIF.
- Done? Return to Animated album to see your final result.
The Latest Way: Shortcuts app
Since iOS 12, iPhones got a handy Shortcuts app. It basically allows the user to enact an entire process with a single tap – think of IFTTT and you’ll get the idea.
If you haven’t played with it yet, now is the right moment. I’ve found on my iPhone that creating a GIF from there is easy, peasy.
Simply,
- Scroll until you find the Make GIF card.
- Select it by tapping once, then choose a video or live photo from the ones stored on your device to convert them into a GIF
- You’re done? Check them out in Gallery > Recents.

Now, if you’re more likely to take Burst photos than Live ones, you can tweak the shortcut to include that as GIF source, besides video, for example.
In either case, you’ll have to allow the app access to photos and videos 😉
Want to dive in the Shortcuts app? Here’s a tutorial on how to make this happen from the ground up:
The Restrictive Way: iPhone Messages
I know the word restrictive sounds like a turn-off from the get-go but don’t look at it like that. It’s one of the easiest ways to express yourself through a GIF directly from your iPhone, no third-party apps in the midst. The only thing to remember is that this works only when you’re in a conversation via iPhone Messages.
If it is your case, then once you’re in the right chat, look for the Magnifier button and tap it once. You’ll see that it opens up a library of GIFs right there and then. Simply enter a keyword to find a specific GIF, tap again and send message!
The No-brainer Way: Giphy app
The most popular search engine for GIFs, the Google of GIFs if you will, has to be Giphy. What has begun as a crazy big library of animated short videos is now a Facebook asset and a free app in App Store.
Within it, you can also create your own GIFs from scratch, so you have all the creative tools at your disposal.
If that sounds like something you’re interested in, download the pp on your iPhone. Then, allow it to access your camera and your photos; it’s worth mentioning you control which photos Giphy can access.
Then,
- Add all the animated elements your heart desires to the image selected from your personal library.
- Save, upload to the platform, or share with your friends.
Of course, you can use it as a regular GIF library if you’re not feeling particularly inspired at the moment.
The Surprising Way: Reface app
What you may not know is that Reface app – a wildly popular phone app for those who want to impersonate VIPs – is also a GIF maker.
This app takes it to the next level, by allowing you to face swap with the people from the GIFs you want to send.


The app’s most popular face swaps that can be saved or shared as GIF are the Top 100 or Featured, collections with short clips from famous movies, shows and media events.
The Lazy Way: GIF Maker app
Finally, just download an app that makes GIFs for a living!
GIF Maker app does what it says – it edits, splits and converts GIF and video. Also, it gives you the creative freedom to customize GIFs that were made from personal media like video, Live Photo & burst. Plus, you can caption them and even combine them to make memorable memes.
Like any decent app nowadays, you have the option to share your results on a myriad of social media platforms, from Messenger and Whatsapp, to Instagram or Twitter.
Is there any other way to make a GIF that we missed? Pitch in!
Follow TechTheLead on Google News to get the news first.