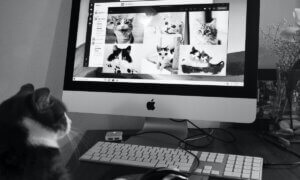Did you know that Windows 11 brought even better features than the Windows 10 touch gestures?
Hidden in the Windows 11 touchpad settings are a lot of gestures and options that will make working on your laptop a lot faster.
To get started, here’s how to enable touchpad gestures in Windows 11.
First, press the Windows and i key together to open the Settings app, or search for it with the search bar.
Then, go to Bluetooth & Devices and find the Touchpad option.
There you’ll find three-and four-finger touch gestures and you’ll have to turn that on to access these productivity actions.
For example, if you swipe with three fingers up on the screen you’ll get to see all open windoes, while if you swipe down you get Windows to show the desktop. If you swipe with three fingers to the left or right on the screen, you’ll switch to the last open app.
To switch desktops, you can swipe with four fingers to the left or right on the screen.
You can see more touch gestures for Windows 11 on this Microsoft support page.
Even better, you can create a “Custom shortcut” perfect for your workflow, attaching any Windows 11 keyboard shortcut to a three-finger gesture instead.
To do so, you have to select “Related Settings”, then “Advanced Gestures” and, finally, “Custom shortcut”.
Click that, select “Start recording” and then tap the keyboard buttons you want to use as three-finger gestures instead.
Happy swiping!
Also read: How To Remove Windows Bloatware Slowing Down Your Laptop with One Command
Follow TechTheLead on Google News to get the news first.