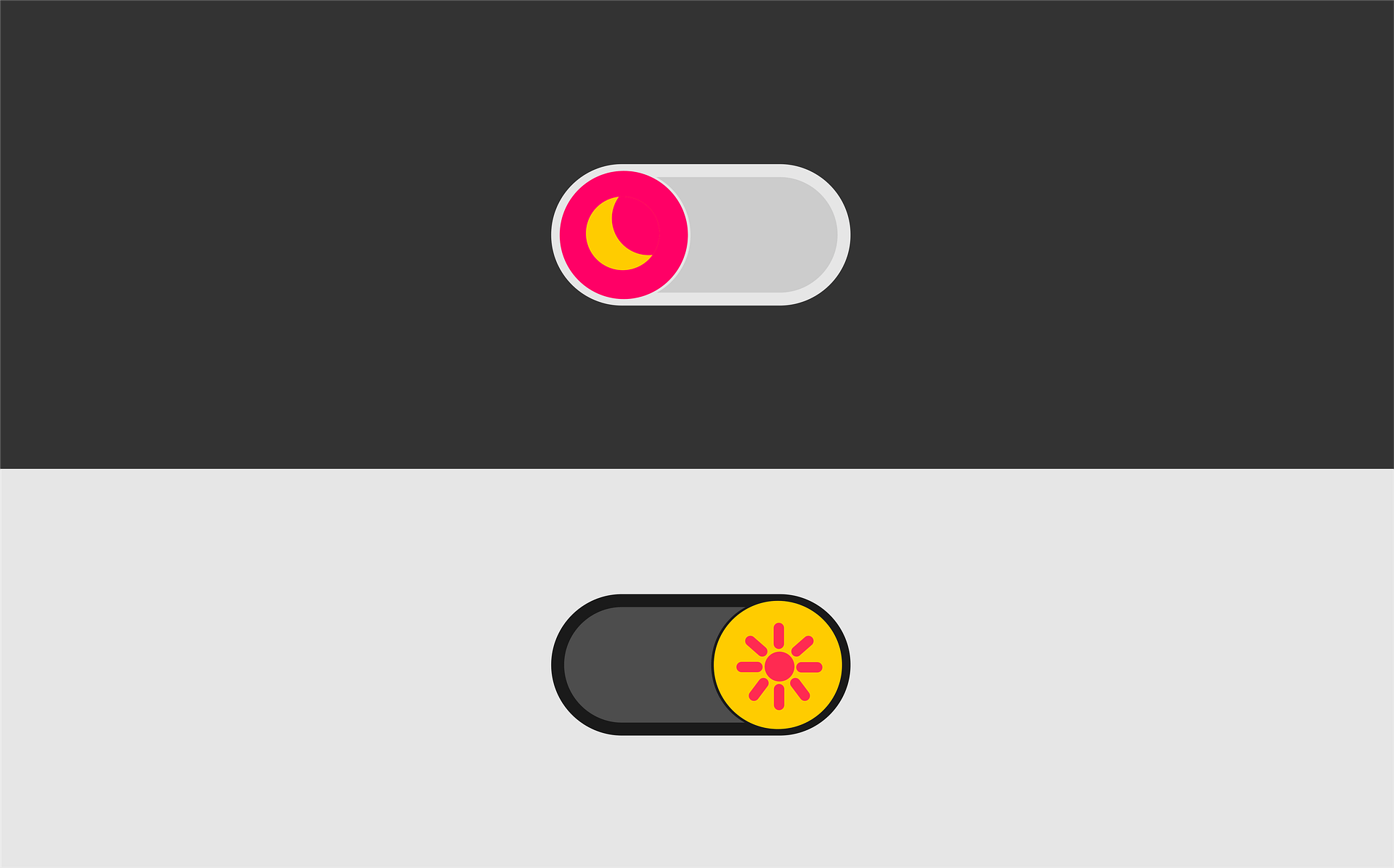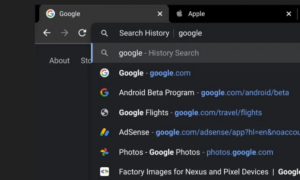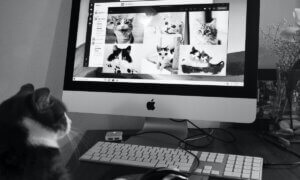Want to enable Dark Mode on your Mac? It’s not the best look for most apps but it’s necessary sometimes, right? We’ve all been there at some point or another: working late into the night on our computers or laptops and clicking a link that takes us to a website or document that is so bright it lights up the entire room.
Thankfully, if you own a Mac, Apple has added Dark Mode to it, so you can switch from a headache-inducing experience to something a bit easier on the eyes.
Best iPhone Hacks in 2022: How to Get the Most Out of Your Phone
Dark Mode first appeared on macOS Mojave, released in 2018, so the only requirement is for you to have a Mac computer with macOS Mojave, Catalina or Big Sur.
Read below to find out how to turn Dark Mode on.
How to turn on Dark Mode on Mac
The first is a method to enable macOS dark mode on all versions of macOS that support this feature.
Go to the Apple logo on the upper left corner of the screen, which will prompt a drop-down menu. From it, select System Preferences > General. This will take you to a number of macOS settings related to appearance.
There, you should see two or three options available, depending on how old or new your macOS version is; these options are Light, Dark and Auto.
Choose Dark and your macOS interface will change immediately. If you choose Auto however, your Mac will change from Light to Dark Mode depending on the time zone you have set on your computer.
By the way, you can also use Siri to enable Dark Mode on Mac, and that’s a lot easier than fiddling with settings.
To activate Siri, click the digital assistant icon, usually found in the upper right corner of the screen (in the macOS menu bar). Alternatively, you can say “Hey Siri” to activate it. Tell it to “turn on dark mode” or “Enable dark mode”, which should do the trick and Siri will apply the change to the computer.
If you have Big Sur installed, you can turn it on via the Control Center. Click the icon, which is located in the upper right corner of the screen. Click on the arrow icon or anywhere outside the brightness slider. You will see an icon for Dark Mode and all you have to do is click on it to turn it on.
How to make Safari Dark Mode
If you have macOS Catalina, you’ll be happy to find out that you can render the entire operating system as well as its native apps and third-party apps into Dark Mode.
As is the case with most macOS settings, it’s pretty easy to get it done.
Go to System Preferences > General > Appearance > Dark Mode. If you launch Safari you will notice that the browser theme is now dark. Any websites that support native dark themes will automatically be converted to it.
The bad news is that those sites are, unfortunately, the minority, but there is a way to enable Dark Mode for websites that don’t have support for a native dark theme.
What you have to do is download Reader View, a built-in Safari feature that will allow you to change the default background to a black one. This feature will only work on blog posts and articles however.
Another thing you can do is use a Safari extension such as Night Eye, which can be downloaded from the Mac App Store. This extension in particular, is free, but most of them you will have to pay for.
How to turn off Dark Mode on Mac
If you turned Dark Mode on via System Preferences, you have to follow the same instructions as above but choose to click Light Mode, or Auto instead.
If you have used Siri to turn on Dark Mode, all you have to do is activate it again and ask it to “turn off dark mode” and the switch will take a few moments before your Mac computer will be back to the usual Light Mode.
Using a Dark Mode for late-night work will do wonders for your eyes both at night as well as the next morning, so if you can, we suggest enabling it on your smartphone as well, especially if you spend a long time looking at a screen. Not to mention it preserves battery as well. Give it a try.
Also read: iOS 13 Dark Mode Increases Battery Life By Up To 30%
Also read: VPN on iPhone: What It Is and How To Set It Up On Your Smartphone
Follow TechTheLead on Google News to get the news first.