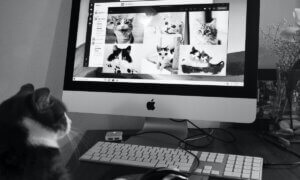Bokeh is all the rage these days. You’ve probably come to associate it with the blurred background in a portrait shot, a feature phone manufacturers are starting to offer through the use of a dual camera or software. But, in photographs, you’ll notice a bokeh is more about the quality of the blurred background and many times includes light reflections that appear circular and have different sizes. So, how do you give a photo that warm, special feel? You can use a quality portrait or telephoto lens or trick the eye in post-production. Here are some Photoshop tricks to make and apply your own bokeh overlay #fotomagic
1.You’ll need one good quality, main image. This will be minimally edited in Photoshop. Then, you need one or two images that are going to be modified until they have that bokeh look – these will be the overlays. Choose photos that are dark and have good contrast.
2. Start with one of the photos chosen to be overlays. Open it from File -> Place Embedded. Convert it to Smart Object from Layers, so it doesn’t get ruined in the editing process.
3. Now, blur it by accessing Filter -> Blur Gallery -> Field Blur. Keep the slider at a value below 180px. Play with the Effect options to change the colors of the bokeh, if you want.
4. Use Blending Modes to layer it on top of the main image, usually a portrait. Select any light Blending Mode and see which looks better on your picture. Screen Blending Mode should definitely do the trick.
5. If you get light reflections in all the wrong places, use the Brush tool and a layer Mask to hide them.
6. Finally, play with Levels or Curves to enhance the brightness of the layer and reveal all the bokeh areas you want.
In this video tutorial, Photoshop expert Jesus Ramirez shares how he made a bokeh overlay from two ordinary photos taken with a smartphone. The funny thing is that one represents a typical corner in the city and the other is a food shot:
will work with two bad cell phone pictures; a photo of a hamburger and a photo of a street.
Follow TechTheLead on Google News to get the news first.