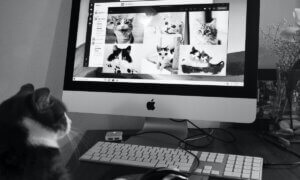This latest Microsoft OS update has only been out for a couple of days so you might still be on the fence if you should upgrade to Windows 11, especially when it comes to gaming. We might help with some tips!
The Windows 11 OS is here, even though Microsoft has said they’d stop at Windows 10, and the new OS is a beauty. With a new interface that’s a lot more user friendly and a more demanding backbone that favors newer processors, you’d expect Windows 11 gaming to go smooth as butter.
At least that’s what the ads say!
However, according to testers, Windows 11 is not particularly friendly to PC games and their performance can be impacted severely. That’s not necessarily true but, as with any new piece of software, it’s gonna take a while until the bugs are ironed out.
Here’s what you should know.
Windows 11 minimum system requirements
First off, before clicking the upgrade button you should check if your PC can run Windows 11, since this is one power-hungry OS.
Below are the full requirements from Microsoft but you can also use the PC Health Check app.
Be warned though, if you insist on upgrading if you don’t meet the specs, ”your PC will no longer be supported and won’t be entitled to receive updates,” according to Microsoft. “Damages to your PC due to lack of compatibility aren’t covered under the manufacturer warranty,” they add.
- Processor: 1 gigahertz (GHz) or faster with 2 or more cores on a compatible 64-bit processor or System on a Chip (SoC).
- RAM: 4 gigabyte (GB).
- Storage: 64 GB or larger storage device Note: See below under “More information on storage space to keep Windows 11 up-to-date” for more details.
- System firmware: UEFI, Secure Boot capable.
- TPM: Trusted Platform Module (TPM) version 2.0
- Graphics card: Compatible with DirectX 12 or later with WDDM 2.0 driver.
- Display: High definition (720p) display that is greater than 9” diagonally, 8 bits per color channel.
Of course, as Microsoft itself recommends (and countless redditors), it’s only worth it to upgrade to Windows 11 once you get the notification on your PC.
Hidden Easter Egg Found in Windows 95 After 25 Years
Windows 11 VBS Impact On Gaming
If all goes well and you upgrade to Windows 11, here’s what you should know about how it will affect your PC games.
The main problem is one Windows 10 feature that is carrying over in Windows 11 and can seriously hobble performance, with an up to 28% drop in frame rates.
The feature in question is called Virtualization-Based Security (VBS) and it’s a setting designed to prevent malware from infecting PCs.
“VBS uses hardware virtualization features to create and isolate a secure region of memory from the normal operating system. Windows can use this ‘virtual secure mode’ to host a number of security solutions, providing them with greatly increased protection from vulnerabilities in the operating system, and preventing the use of malicious exploits which attempt to defeat protections,” explains the company.
Because it creates those secure memory regions, it can slow down performance.
Windows 11 Gaming Performance
“Far Cry New Dawn is the outlier here, which barely shrugs at VBS, with just a 5% reduction in frame rate. But Horizon Zero Dawn drops by some 25%, Metro Exodus by 24%, and Shadow of the Tomb Raider by 28%. Interestingly, the 3DMark Time Spy score only dropped by 10%,” says PCGamer.
According to the Tom’s Hardware review, the impact is somewhat negligible.
“Overall, we’re looking at around a 5% loss in performance, give or take 1%. That’s not a huge drop, and not something most people would generally notice, but it is relatively significant when you think about the difference in performance between various processors. Core i9-11900K for example costs about 35% more than Core i7-11700K, and the only real difference is higher clocks speeds that improve performance by—wait for it!—about 7%. So you’re giving up nearly a full speed step in performance on Intel CPUs,” they say.
Fortunately, this is one feature intended for Microsoft enterprise customers, so it will only show up if you upgrade to Windows 11 from a corporate device running an OEM Windows.
Windows 11: How to turn off VBS
If you do have a work machine and want to turn off VBS features, you’ll have to do these steps:
First, go to Windows Security, the Device Security, pick Core Isolation Details and select Disable memory integrity.
Then, open the Task Manager and shut down the “Secure System” process.
To get even better performance, you can also disable Microsoft Compatibility Telemetry in Windows 11 and we found this great guide that will take you through it step by step.
However, you should first check the security rules in your company, as disabling VBS might be against the rules and expose your machines to vulnerabilities like the Spectre attack.
If you want to play it safe, just tinker with the new Game Mode in Windows 11 and that should give you a performance boost.
Click on the Start Menu icon and open Settings. Then, navigate to Gaming and turn on the Game Mode toggle.
On Reddit, the debate of VBS on versus VBS off is only heating up, as some pick extra security and others extra performance. What will you pick? Is gaming performance the number 1 thing you want in your PC? Did you already try Windows 11?
Let us know in the comments!
Follow TechTheLead on Google News to get the news first.